
This tutorial was written by Kelli on 11/05/08.
Resemblance to any other tutorial is strictly coincidental.
Do not copy this tutorial or post itthrough any kind of group
or claim it as your own.
This tutorial was written using PSP9,but should work using any version.
It is written assuming you have a basic knowledge of PSP and its tools.
The Scrapkit I used is called Golden Fae. It is no longer available for purchase.
But I am sure you can find one suitable At Sweet N Sassy Digi Scrappers:
http://www.sweetnsassydigiscrappers.com/store/
Supplies Needed:
~Tube and image of choice(if desired,I simply used the wonderful kit)
~font or fonts of choice
Ok......Ready?
Open all supplies in psp, minimize for now.
1. Open a new canvas 600x600, white.
2. Choose a paper of choice and resize to 300x300 pixels.Set this as your B/g in your layer pallett. Make it a pattern, set the scale at 165.Grab your selection tool set to rectangle and draw a rectangle, as large as you would like.
3.Add a new rastor layer, flood fill the selection with a pattern.
Go to selections and modify, and contract selection by 10 pixels.
Hit delete on your keyboard and select none.
4.Add a drop shadow to your frame you just created, I like a dark shadow so my settings were: 2,2,60,2. And then I repeated the shadow only Changing the horizontal and verticle to -2.
5.Paste your image as a new layer and position it below your frame layer, you may need to resize it so it fits nicely inside your frame. When you are happy with the way it looks in your frame, merge it and the frame layer.
Now duplicate it twice, On the original frame layer rotate it 20 degrees to the right, The middle layer stays like it is and the top layer is rotated 20 degrees to the left.
Position the frame layers as desired and then merge them.
6.Add elements of choice, I added the leaves and the sunflowers, You will need to resize and duplicate these elements until you have the desired effect. I added the same drop shadow as before to all elements.
7. Add your tube of choice, I added the same drop shadow as above. Add appropriate © if needed at this time along with your watermark, if desired.
8. Choose one of your fonts and type: "Heal the past, Live the present, Dream the future." Add any text effects you desire and position.
9.Grab another font, I wanted a scripty font this time, Type your name and go to Objects, convert text to curves, as character shapes
(This will let you position each letter as desired) When happy with the tag, add your favorite text effects.
10. Hide the bottom layer and save as a png.
Thanks for trying my tutorial.Hugs,Kel


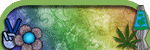
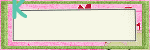




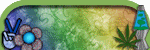
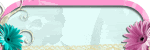
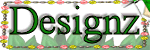
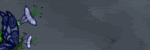
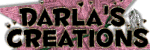
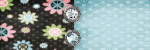
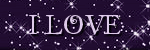
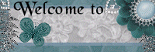

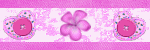
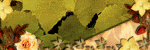
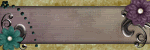
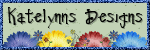
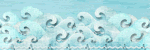

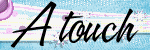
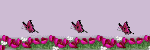




No comments:
Post a Comment